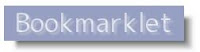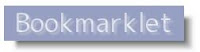使わなくなったUSBメモリが眠っているという人も多いと思います。今回は、それをキャッシュ用ドライブとして使ってみました。
キャッシュ用ですので信頼性は割り切って使うことができますし、ハードディスクへのアクセスが減るので、ハードディスクの寿命を伸ばす効果があります。
では私の事例で、
当方の環境・WindowsXP Home SP3
・USB2.0対応 外付けメモリ 256MB
http://buffalo.jp/products/catalog/item/r/ruf-x_u2/index.html
↑ベンチマークで、本体のHDD(旧式)よりも、性能に遜色がなかった。
↑また小さなファイルの読み出しと書き込みでは、HDDよりも高速だった。
条件・PCで、今回の実験用にずっと挿しっぱなしにできるUSBポートが余っている
・USBメモリ(USB2.0規格)が余っている。キャッシュ目的ですので、256MBもあれば十分でしょう。新しいものの方が、アクセスが速いので適している。
・再起動をしても、USBメモリが毎回同じリムーバブルディスク( 毎回同じドライブ記号 )で割り当てられる。→ これは挿すUSBポートと挿す順番を固定すれば大丈夫そうです。(または、こちらの方法で固定する http://oshiete.goo.ne.jp/qa/2384276.html )
方法:<共通の準備>(1)USBポートに差し込みます。<固定挿し>
(2)ドライブレター(\Gなど)の文字を確認
(3)その中に、必要なディレクトリを作成します。ブラウザ毎が便利でしょう。
私の場合、
・G:\chrome_cache\Cache
・G:\chrome_cache\Media Cache
・G:\firefox_cache
以下、この場合(ドライブレターが G )で記載します。
ブラウザ毎のキャッシュ保存先の変更方法をみてみましょう。
方法:ブラウザ毎<Chrome>こちらを参考に。
http://www.oshiete-kun.net/archives/2009/02/26chrome16.html
http://d.hatena.ne.jp/consbiol/20090406/1239027853
OSが WinXPの場合は、junctionというアプリを入れる必要があります。
私はそうしました。
コマンド例:
junction "C:\Documents and Settings\★yourID★\Local Settings\Application Data\Google\Chrome\User Data\Default\Cache" "G:\chrome_cache\Cache"
junction "C:\Documents and Settings\★yourID★\Local Settings\Application Data\Google\Chrome\User Data\Default\Media Cache" "G:\chrome_cache\Media Cache"
Windows VistaやWindows 7ではWindowsの標準コマンドのMLINK.EXEという
コマンドでシンボリックリンクを作ることができます。
方法:ブラウザ毎<FireFox>
Firefoxを起動して、アドレスバーに以下を入力。
about:config
警告が表示されますが、[細心の注意を払って使用する]をクリック。
browser.cache.disk.parent_directory を探す。
なければ、[右クリック]-[新規作成]-[文字列]を選択し、
テキストボックスに以下の文字列を入力し[OK]をクリック。
browser.cache.disk.parent_directory
値に、新規のUSBメモリのキャッシュディレクトリを指定します
方法:ブラウザ毎<IE>Internet Explorer を開き「ツール」→「インターネットオプション」
→ 「全般」タブの「閲覧の履歴」の「設定」
→ 「フォルダの移動」をクリックし、USBメモリのフォルダ(例:\G )を選択し「OK」
※Bookmark、Cookieなどの保存先も、指定の箇所になります。削除するときは事前にコピーするなどして、消してしまわないように注意してください。
※上記の理由から、IEに関しては、いじらないほうがいいかもしれません。
方法:ブラウザ毎<Opera>Opera起動→URLに「opera:config#UserPrefs|CacheDirectory4」
CacheDirectory4 の値を、USBメモリのフォルダ(例:\G )に変更し「OK」
ウインドウズのシステムシステムの一時フォルダ・ファイルも変更可能です。
システムのプロパティ→「詳細設定」→「環境変数」を開き、「TEMP」「TMP」を「G:\TEMP\」に変更しよう。
ウインドウズの動作が高速化されます。
※注意1:Chromeのアップデートに支障が出ます(症状B)※注意2:状況によっては危険です ホームページを見ているときに、USBメモリのアクセスランプが
ピカピカしていることから、ハードディスクの負担軽減に役立つことは確かなようです。